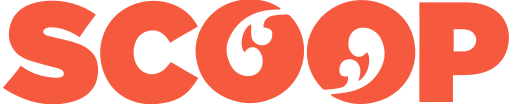The first few paragraphs of this review were handwritten on an iPad Pro running iPadOS 14. Apple included a new feature in the operating system called Scribble.
It allows you handwrite in any iPad text field. Scribble then converts your handwriting into text.
Scribble works with the Apple Pencil. If you don’t own one, this could be the justification to buy the Pencil. It doesn’t have to be the Apple Pencil, any powered iPad stylus will work. It doesn’t work with fingertips or with passive styluses.
If you’re old enough and spent a lot of time
with Apple hardware you may remember something similar was
possible with the Newton
MessagePad.
Impressive performance
Scribble works better than you might dare to expect. It is fast enough to covert handwriting on the fly. Using it feels natural enough over the short haul. After a while it can get more tiring than typing, although that may be unfamiliarity.
That could also be because I am a touch typist and have never been great at handwriting. In my case Scribble is an accurate description.
Either way, I gave up trying to write this
entire post using Scribble at the sentence you are reading
now. In other words, it’s good for a couple of hundred
words. Don’t plan on using it to write your magnum
opus.
Scribble quick notes
To date I’ve found it is excellent for making quick notes, filling in forms, compiling lists and the like. It excels if you need to pen a fast reply to an email.
While you can use Scribble in any text field, certain iPadOS apps have full support. The first paragraphs of this post were written directly into the Apple Pages word processor. If you own an iPad, Pages is free.
When you touch the screen with your Pencil while in a Pages document, the draw palette shows up. To choose scribble, you have to pick the leftmost pen tool, it has an A on it to make things clearer.
Reading my handwriting can be challenging at the best of times. Scribble got almost everything right for the first paragraphs. We’ll discusss the word almost in a moment. Where it doesn’t recognise your writing, you can quickly fix the text using one of four simple pen gestures. Newton owners might find them familiar.

Gestures
To delete a written word, you scribble over it. That’s straightforward enough and needs no training. You can select a word by drawing a line through it or by circling it. In practice the circles are easier and more accurate, although you may find otherwise.
Inserting text works when you tap and hold the pen tip at the insertion point. A gap opens in the text and you can write in your extra text. Drawing a vertical line between text characters will either add a space to separate two connected words or open a space when two words are closed up.
It doesn’t take long to pick up these gestures, I was doing them all without a second thought before I stopped scribbling this post.
There is one glaring omission. You
can’t go to a word and, say, capitalise it. With the
Newton you can turn a lower case character into a capital
with an upward swipe. With Scribble you have to delete and
write the word again remembering to use a giant initial
letter.
You can't Scribble everywhere yet
Scribble doesn’t work with all iPadOS apps. The software has to be enabled by the app developer. It doesn’t work with Microsoft Word or Google Docs. If history is anything to go by, third party app developers will embrace it over time.
Other Apple iWork apps can use it. I was pleased to find it works with iA Writer. And, as mentioned earlier, it does great service with the iPadOS Mail app.
Scribble is one of those features that you can overlook. Yet it has the potential to upend the way you work with an iPad. My favourite aspect of this is that Scribble makes it much easier to write on an iPad when you are standing. As a journalist this is something I need to do when on reporting jobs.
Scribble can change how you use iPad was first posted at billbennett.co.nz.
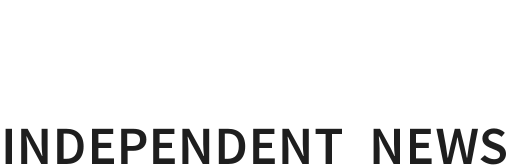
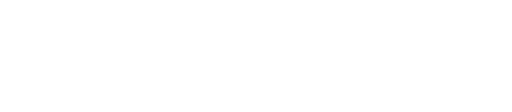

 Peter Dunne: Dunne's Weekly - An Issue No-one Can Afford To Lose
Peter Dunne: Dunne's Weekly - An Issue No-one Can Afford To Lose Martin LeFevre - Meditations: Choosing Mass Murder?
Martin LeFevre - Meditations: Choosing Mass Murder? Eugene Doyle: Quiet Mutiny - The U.S. Army Falls Apart
Eugene Doyle: Quiet Mutiny - The U.S. Army Falls Apart Gordon Campbell: Papal Picks, And India As A Defence Ally
Gordon Campbell: Papal Picks, And India As A Defence Ally Binoy Kampmark: The Selling Of America - Ending The US Dollar’s Exorbitant Privilege
Binoy Kampmark: The Selling Of America - Ending The US Dollar’s Exorbitant Privilege Frances Palmer: Remembering Vietnam And Cambodia 50 Years On During ANZAC Week
Frances Palmer: Remembering Vietnam And Cambodia 50 Years On During ANZAC Week